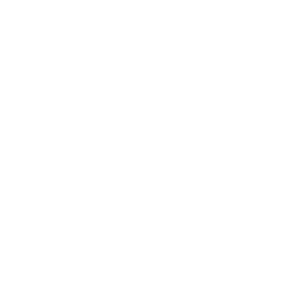1. Lịch làm việc lãnh đạo
Lịch làm việc lãnh đạo cho phép Người dùng khai thác nhanh lịch làm việc lãnh đạo của đơn vị và lịch làm việc công tác của bộ nông nghiệp để từ đó có những khai thác, sắp xếp công việc phù hợp.
Tại giao diện lịch làm việc lãnh đạo, Phần mềm cho phép Người dùng lọc các thông tin theo người muốn xem, tuần làm việc, ngày làm việc, xem thông tin cơ bản khác như thời gian, nội dung, địa điểm công tác.
Để khai thác lịch làm việc, công tác của bộ nông nghiệp Người dùng nhấn vào “Lịch công tác bộ nông nghiệp” để xem chi tiết thông tin lịch công tác.
2. Lịch làm việc cá nhân
Tương tự như lịch làm việc lãnh đạo, lịch làm việc cá nhân cho phép người dùng khai thác lịch làm việc của bản thân, để sắp xếp công việc hợp lý.
Lịch làm việc cá nhân cho phép người dùng thao tác tương tự như lịch làm việc lãnh đạo. Nhưng tại đây, Người dùng chỉ có thể xem được lịch của mình, không xem, lọc lịch của cá nhân khác.
3. Lập kế hoạch làm việc cá nhân
Phần mềm hỗ trợ người dùng trong việc lập kế hoạch làm việc cá nhân, sau khi lập kế hoạch làm việc cá nhân thành công, thông tin sẽ hiển thị lên lịch làm việc cá nhân để người dùng theo dõi và nắm bắt. Để lập kế hoạch làm việc cá nhân, tại màn hình lịch làm việc cá nhân Người dùng thực hiện như sau:
Trường hợp Tạo mới lịch làm việc:
Bước 1: Chọn tuần/ngày muốn lập kế hoạch làm việc cá nhân
Bước 2: Chọn tạo mới lịch làm việc cuả tôi.
Bước 3: Tại giao diện mở ra bên tay phải, Người dùng tiến hành nhập các thông tin công việc.
Bước 4: Nhấn gửi để cập nhật thông tin, hoặc lưu nháp để lưu tạm thông tin nhưng không gửi, cập nhật lên lịch làm việc.
Lưu ý: Người dùng phải nhập đầy đủ các trường thông tin có dấu * màu đỏ mới lưu được kế hoạch lên phần mềm.
4. Tạo mới lịch làm việc cho lãnh đạo đơn vị/cá nhân khác
Tùy thuộc vào chức năng nhiệm vụ của từng tài khoản, mà người dùng có thể lập kế hoạch làm việc cho lãnh đạo đơn vị/ cá nhân khác hay không.
Bước 1: Tại màn hình lập kế hoạch làm việc cho lãnh đạo đơn vị/cá nhân khác, bấm chọn “Tạo mới lịch làm việc cho lãnh đạo đơn vị/cá nhân khác”.
Bước 2: Tại màn hình hiện ra, tiến hành nhập đầy đủ các thông tin .
Bước 3: Nhấn gửi
Sau khi gửi thành công lịch làm việc lãnh đạo sẽ hiện ra trên thư mục lịch làm việc lãnh đạo.
5. Kế hoạch làm việc được mời
Kế hoạch làm việc được mời là kế hoạch làm việc cá nhân được mời tham dự, không nằm trong kế hoạch làm việc/công tác của cá nhân lập.
Để gửi lời mời tham dự kế hoạch công việc, tại lập kế hoạch làm việc cá nhân, lãnh đạo/cá nhân khác, trong kế hoạch công việc, người lập chọn “Gửi email đến”. Những người có tên trong mục gửi email đến sẽ nhận được lời mời tham dự kế hoạch của người dùng.
Hướng dẫn chi tiết trên máy tính
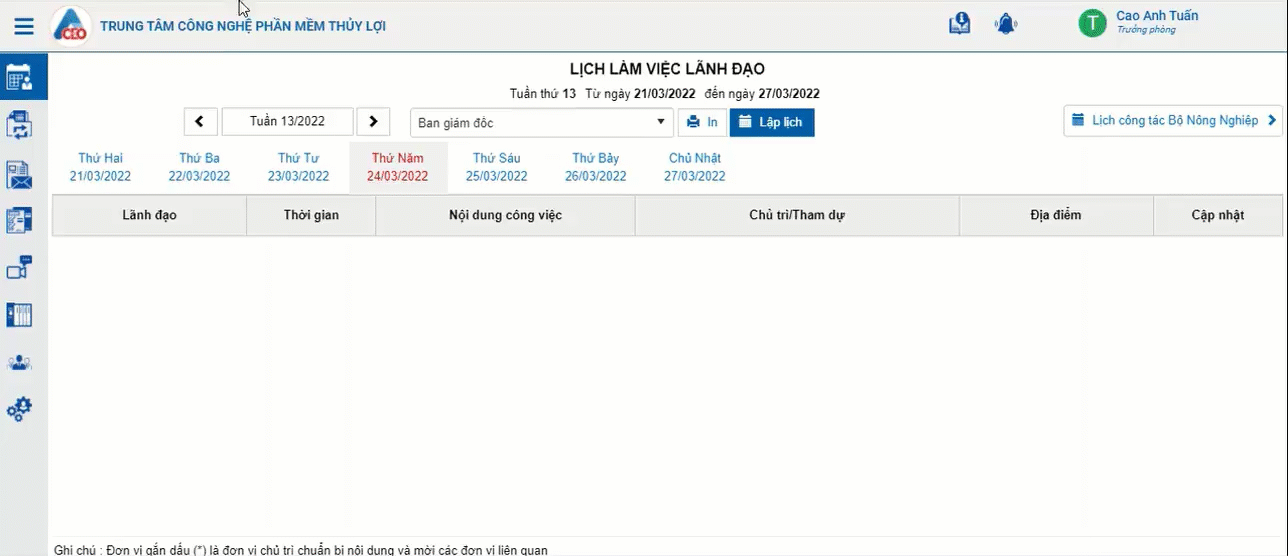
1. Văn bản đến
Quản lý các văn bản đến là nơi lưu trữ và hiển thị các thông tin văn bản đến của doanh nghiệp/đơn vị.
Tại giao diện của văn bản đến, Người dùng có thể khai thác thông tin văn bản qua các tiện ích:
- Tim kiếm văn bản: Phần mềm hỗ trợ người dùng tìm kiếm văn bản theo các tiêu chí cơ bản và nâng cao.
- Kiểm tra, cập nhật các văn bản từ trục liên thông: Chức năng kiểm tra cập nhật các văn bản từ trục liên thông chỉ áp dụng cho tài khoản có quyền văn thư mới được quản lý và sử dụng.
- Lọc và sắp xếp các văn bản theo các trạng thái: Chức năng này cho phép người dùng lọc và sắp xếp các văn bản đến theo các trạng thái và thời gian, để xem, nắm bắt nhanh các văn bản.
- Tạo mới và lưu trữ các văn bản đến lên phần mềm.
Để tạo mới văn bản đến, người dùng thực hiện như sau:
- Bước 1: Tại giao diện Văn bản đến người dùng bấm vào “Tạo mới văn bản đến”
- Bước 2: Tại giao diện tạo mới mở ra, người dùng tiến hành nhập đầy đủ các thông tin.
- Bước 3: Chuyển trạng thái văn bản từ trạng thái nháp sang trạng thái đang xử lý.
- Bước 4: Chọn người xử lý văn bản đến.
- Bước 5: Nhấn lưu để gửi thông tin đến người xử lý và cập nhật văn bản lên phần mềm.
Trong trường hợp văn bản đến liên quan dến luồng xử lý công việc, để tiện cho việc trao dổi thông tin, phối hợp xử lý công việc giữa các cá nhân trong luồng thì người dùng chuyển văn bản sang “Công việc từ văn bản”. Sau khi lựa chọn “Công việc từ văn bản” thông tin liên quan đến văn bản sẽ được chuyển sang Email/công việc. Từ đó người dùng có thể tiến hành giao việc liên quan đến văn bản tới người dùng trong nội bộ ACEO hoặc gửi thông tin tới các thành viên bên ngoài phần mềm ACEO bằng địa chỉ email.
2. Văn bản đi
Tương tự văn bản đến, văn bản đi cho phép người dùng quản lý các văn bản/công văn đi của tổ chức.
Để tạo mới văn bản đi, tại giao diện quản lý văn bản đi, người dùng thực hiện như sau:
- Bước 1: Bấm chọn nút “Tạo mới văn bản đi”.
- Bước 2: Nhập đầy đủ các thông tin.
- Bước 3: Thay đổi trạng thái nháp sang trạng thái “đang xử lý”.
- Bước 4: Chọn người xử lý văn bản
Lưu ý: Nếu muốn gửi văn bản đi lên trục liên thông thông tin cho các tổ chức khác, trong bảng chi tiết văn bản đi, người dùng cần kéo xuống mục “Gửi đến hệ thống liên thông văn bản” và chọn nơi nhận muốn chuyển đến (cần kiểm tra chính xác thông tin trước khi gửi đi, khi gửi đi sẽ không thu hồi được trên trục thông tin văn bản) và nhấn gửi.
Hướng dẫn sử dụng chi tiết trên máy tính

Email công việc cho phép người dùng tạo, quản lý, trao đổi các email/công việc trong nội bộ và bên ngoài phần mềm ACEO.
1. Tại giao diện quản lý email/công việc có thể khai thác nhanh các chức năng và thông tin sau:
- Chức năng tìm kiếm email.
- Chức năng lọc (Lọc theo trạng thái, thời gian, loại email).
- Chức năng tạo email/công việc.
- Chức năng quản lý, khai thác nhanh email.
- Phần mềm cho phép người dùng xem chi tiết nội dung email/luồng công việc cũng như trạng thái của email, những ai đã đọc, chưa đọc, từ chối email.
2. Để xem những ai đã đọc/chưa đọc email người dùng thực hiện như sau:
Bước 1: Mở email muốn xem nội dung.
Bước 2: Trỏ chuột và bấm vào số để xem chi tiết. (màu xanh: đang xử lý và đã mở xem, màu xám: chưa mở xem/chưa xử lý).
Lưu ý: Khi người nhận mở mail, người gửi sẽ nhận được thông báo người nhận đã mở mail/công việc. Khi người nhận mở mail, trạng thái email công việc của người nhận ở email đấy sẽ tự động chuyển từ màu xám qua màu xanh.
3. Thay đổi trạng thái email/công việc
Nhằm tăng tính tương tác trong luồng email/công việc, phần mềm cho phép người nhận email có thể tự thay đổi trạng thái công việc ở phía mình, để người gửi (Người giao việc) có thể nắm bắt được tình hình công việc mà không phải gọi cho người nhận để hỏi.
Bình luận công việc trong luồng email
Phần mềm cho phép người dùng để lại các bình luận liên quan công việc, trên luồng email để tiện trao đổi, tương tác các vấn đề liên quan công việc.
Để bình luận trên email/công việc, người dùng thực hiện như sau:
Bước 1: Mở chi tiết nội dung email/công việc.
Bước 2: Nhấp chuột vào biểu tượng bình luận.
Bước 3: Nhập chi tiết nội dung muốn bình luận.
Bước 4: Nhấn gửi.
Hướng dẫn chi tiết trên máy tính:
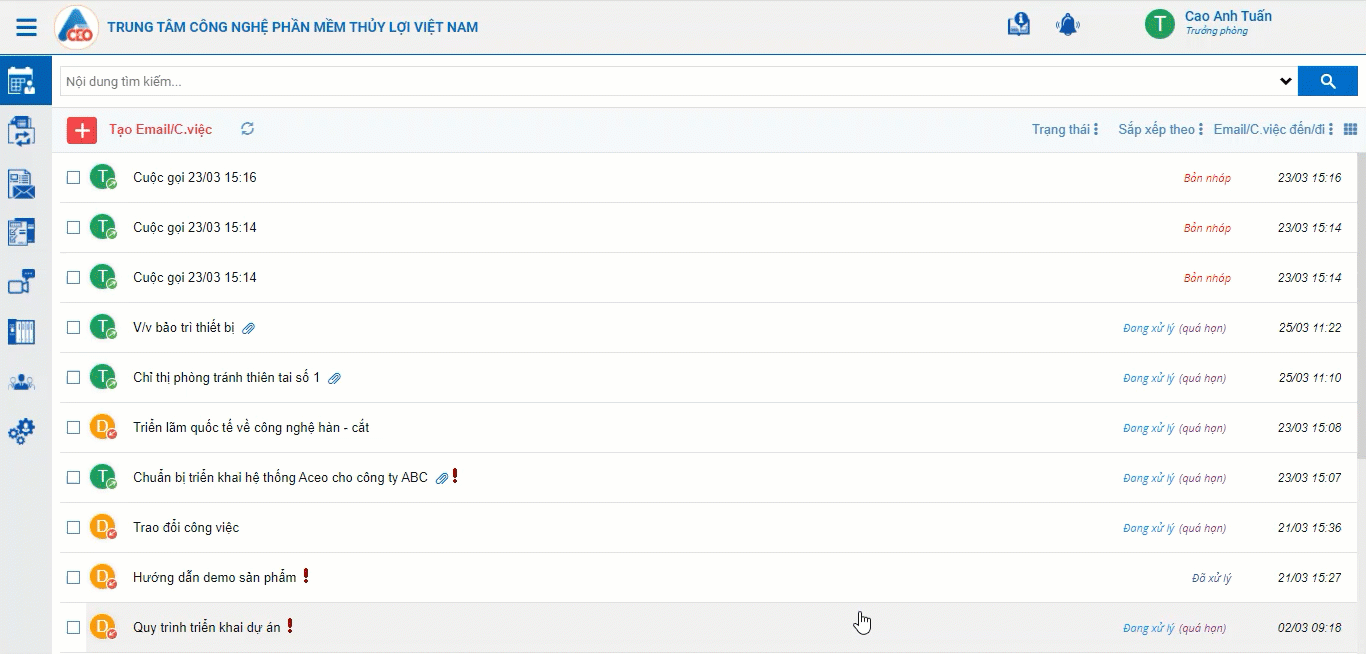
1. Lập kế hoạch
Kế hoạch/báo cáo công việc cho phép người dùng lập lịch làm việc/phân công công việc cho cá nhân, phòng ban, tổ chức và kiểm soát công việc trong tổ chức thông qua báo cáo công việc. Tùy thuộc vào chức năng nhiệm vụ của từng tài khoản, người dùng sẽ có những quyền hạn khác nhau với tính năng này.
- Bước 1: Tại màn hình kế hoạch công việc lựa chọn tuần muốn lập kế hoạch.
- Bước 2: Nhập các thông tin cơ bản như: Dự án (Chọn dự án, nhập tên công việc, chon người thực hiện, thời gian bắt đầu/thời gian kết thúc, ghi chú nếu có).
- Bước 3: Nhấn lưu (Sau khi lưu thành công trên phần mềm, các thành viên trong công việc được giao sẽ xem được thông tin trên kế hoạch cá nhân của mình).
Nhân viên cũng có thể tự lập kế hoạch cho bản thân tương tự như cách lập kế hoạch cho phòng ban ở trên.
2. Báo cáo công việc
Báo cáo công việc cho phép người dùng báo cáo và cập nhật tình hình công việc của mình lên phần mềm mỗi ngày vào cuối giờ làm việc. Việc này trợ giúp cho ban lãnh đạo, trưởng bộ phận nắm bắt nhanh được tình hình làm việc của nhân viên, phòng ban trong công ty hàng ngày và có những diều chỉnh phù hợp kịp thời, nhanh chóng.
Báo cáo công việc theo ngày
Để tạo báo cáo công việc theo ngày, người dùng thực hiện như sau:
- Bước 1: Tại màn hình báo cáo công việc người dùng nhấn vào nút “tạo mới công việc”.
- Bước 2: Tại giao diện báo cáo công việc mở ra, người dùng tiến hành nhập và bổ sung đầy đủ các thông tin.
- Bước 3: Kiểm tra lại các nội dung đã nhập và nhấn “lưu”.
Xem báo cáo
Đối với tài khoản lãnh đạo: Người dùng có thể xem toàn bộ báo cáo công việc của toàn thể nhân viên, phòng ban trong công ty. Phần mềm cho phép lọc, sắp xếp theo thời gian, nhân viên, phòng ban, tiến độ thực hiện.
Đối với tài khoản trưởng bộ phận: Người dùng có thể xem báo cáo của nhân viên thuộc bộ phận mình quản lý.
Đối với tài khoản nhân viên: người dùng chỉ có thể xem báo cáo của mình.
Tổng hợp báo cáo tháng
Từ báo cáo hàng ngày của người dùng, Phần mềm sẽ tự động tổng hợp thành bảng báo cáo tháng để người dùng có số liệu trực quan, dễ kiểm soát và khai thác báo cáo công việc.
Giải trình công tác tháng
Tính năng giải trình công tác tháng cho phép người dùng giải trình những vấn đề liên quan đến báo cáo của mình (những ngày không báo cáo công việc lên phần mềm). Để giải trình công tác tháng người dùng thực hiện như sau:
Bước 1: Tại màn hình giải trình công tác tháng người dùng tiến hành nhập các thông tin muốn giải trình vào ô giải trình thêm (người dùng có thể nhập nhiều thông tin giải trình vào cùng một ô giải trình thêm để giải trình).
Bước 2: Nhấn lưu để lưu thông tin vào Phần mềm
Sau khi lưu thành công, nội dung nhập trong ô giải trình thêm sẽ chuyển sang ô tổng hợp giải trình hàng ngày và cập nhật lên tổng hợp báo cáo tháng.
Hướng dẫn chi tiết trên máy tính

Chức năng họp trực tuyến cho phép người dùng thiết lập các phòng họp online để trao đổi thông tin giữa các cá nhân tham dự cuộc họp.
Tạo mới cuộc họp online
Để tạo một cuộc họp trực tuyến trên ACEO, người dùng thực hiện như sau:
- Bước 1: Chọn phòng ban/tên người muốn mời tham dự cuộc họp bên thư mục danh bạ hoặc nhập trực tiếp email người tham dự vào ô nhập tên hoặc email (người tham dự có thể là người trong tổ chức hoặc ngoài tổ chức).
- Bước 2: Nhấn biểu tượng gọi (tùy thuộc vào nhu cầu người dùng có thể lựa chọn cuộc gọi video hoặc cuộc gọi thông thường) để hệ thống tạo phòng họp online.
Phần mềm hỗ trợ các tiện ích để các thành viên tham dự cuộc họp trực tuyến:
- Hiện thị thông báo và popup trả lời cuộc gọi xuất hiện, tại đây người nhận có thể nhấn tham dự hoặc từ chối cuộc gọi.
- Gửi email mời tham dự cuộc họp: người dùng có thể gửi link và lời mời tham dự cuộc họp đến người nhận, bằng cách bấm vào nút gửi mail mời họp sau khi khởi tạo thành công phòng họp.
- Lấy link cuộc họp: Người dùng cũng có thể lấy link cuộc họp để gửi đến cho người nhận (Trong và ngoài tổ chức) bằng cách bôi đen đường link hiện ra trên giao diện cuộc gọi hoặc nhấn biểu tượng copy sau đường link đấy. (Đường link cuộc họp chỉ xuất hiện sau khi hệ thống tạo thành công phòng họp online).
- Tìm kiếm email/cuộc họp.
- Quản lý lịch sử cuộc gọi.
- Quản lý danh bạ
Hướng dẫn chi tiết trên máy tính

Tủ tài liệu là không gian lưu trữ, quản lý tài liệu chung của cơ quan và tài liệu của cá nhân trong tổ chức. Tại đây người dùng có thể có các thao tác quản lý tài liệu bao gồm: Tạo và tải tệp/foder, chỉnh sửa, chia sẻ, xóa/khôi phục tài liệu.
1. Thiết lập Tủ tài liệu lên phần mềm
Tương tự như trên driver, ACEO cho phép người dùng tạo mới thư mục, tải tệp/thư mục (Foder) tài liệu lên tủ tài liệu. Để thực hiện tải tài liệu lên Phần mềm ACEO, người dùng thực hiện như sau:
Bước 1: Xác định tài liệu muốn tải lên thuộc tài liệu chung của công ty/đơn vị hay tài liệu cá nhân, sau đấy chọn tủ tài liệu phù hợp.
Bước 2: Tiến hành lựa chọn thêm mới thư mục/tải tài liệu/tải thư mục tùy vào nhu cầu của người dùng.
Phần mềm cho phép người dùng tải nhiều tệp tài liệu lên cùng 1 lúc, để tải nhiều tệp tài liệu, khi lựa chọn tệp người dùng chọn các tệp muốn tải lên sau đấy nhấn xác nhận.
2. Sắp xếp, di chuyển tài liệu
Để sắp xếp, di chuyển tài liệu/thư mục trên tủ tài liệu, người dùng thực hiện như sau:
Bước 1: Mở tủ tài liệu
Bước 2: Chọn tệp tài liệu/Thư mục (foder) muốn sắp xếp, di chuyển.
Bước 3: Nhấn chuột phải và lựa chọn “Di chuyển đến thư mục”
Bước 4: Lựa chọn thư mục (foder) muốn chuyển đến và nhấn chọn “Di chuyển”
3. Chia sẻ tài liệu
Để chia sẻ tài liệu cho các các nhân trong/ngoài phần mềm ACEO, người dùng thực hiện như sau:
Bước 1: Chọn tài liệu/thư mục muốn chia sẻ.
Bước 2: Nhấn chuột phải tại tài liệu/thư mục đã chọn và nhấn chọn “chia sẻ”
Bước 3: Nhập email muốn chia sẻ tài liệu và thiết lập quyền của người nhận được chia sẻ sau đấy nhấn “Chia sẻ” để chia sẻ tài liệu.
Để sao chép đường liên kết chia sẻ cho các đối tượng khác, người dùng cũng thực hiện tương tự như ở trên.
4. Tải xuống/xóa/khôi phục tài liệu
Để tải xuống/xóa tài liệu, người dùng cũng thực hiện các bước tương tự như khi dùng trên driver.
Đối với các trường hợp xóa nhầm, muốn khôi phục lại tài liệu xóa nhầm trước đấy, người dùng tiến hành truy cập vào thùng rác và lựa chọn tài liệu muốn khôi phục lại, sau đấy nhấn “Khôi phục”.
Lưu ý, các tài liệu khi bị xóa, sẽ tồn tại trong thư mục thùng rác tối đa 30 ngày để người dùng có thể khôi phục lại, quá 30 ngày hệ thống sẽ xóa vĩnh viễn các tài liệu đấy.
Hướng dẫn chi tiết trên máy tính
1. Hướng dẫn chi tiết trên máy tính
Quản lý người ra vào trên phiên bản Web cho phép người dùng xem bảng tổng hợp thông tin khai báo.

2. Hướng dẫn sử dụng chi tiết trên Mobile App
Để khai báo y tế ra vào khi đến cơ quan, người dùng sẽ phải dùng điện thoại để khai báo, đối với cán bộ nhân viên công ty, người dùng vào App ACEO trên điện thoại để khai báo, đối với khách đến làm việc, người dùng thực hiện quét mã Qr để khai báo.
- Để thực hiện khai báo, người dùng thực hiện như sau:
Đối với cán bộ nhân viên cơ quan:
Bước 1: Tại giao diện App ACEO, người dùng tiến hành chọn khai báo trong mục Quản lý người ra/vào.
Bước 2: Tại giao diện khai báo hiện ra, tiến hành bấm biểu tương dấu “+” ở góc phải bên dưới màn hình.
Bước 3: Tại màn hình khai báo chi tiết hiện ra, người dùng tiến hành khai báo và nhập thông tin nhiệt độ cá nhân do bảo vệ đo và cung cấp.
Bước 4: Nhấn gửi tờ khai để gửi thông tin khai báo lên phần mềm.
Đối với tài khoản đã khai báo > 1 lần lên phần mềm thì các lần sau khi khai báo, phần mềm sẽ nhớ thống tin của lần khai báo trước đó, người dùng không phải khai báo lại thông tin từ đầu.
Đối với khách đến công tác tại cơ quan:
Đối với khách đến làm việc tại cơ quan, khi qua cửa bảo vệ, khách sẽ dùng điện thoại, truy cập vào camera hoặc zalo để quét mã Qr khai báo của công ty. Mã Qr sẽ dẫn tới 1 đường link để khai báo y tế, tại đây khách tiền hành nhập thông tin khai báo trước khi vào công tác tại cơ quan.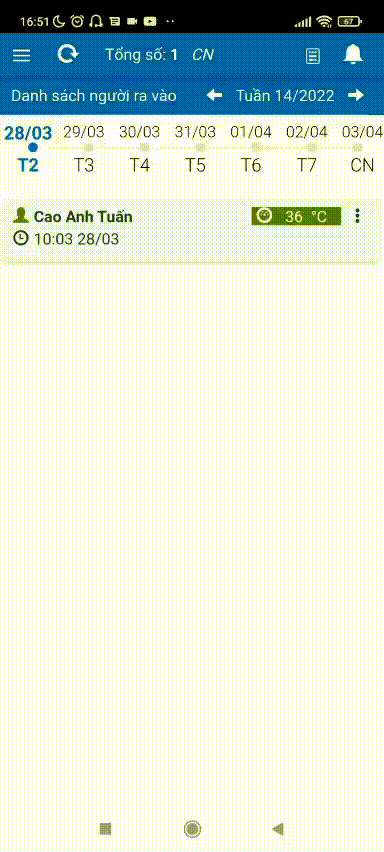
- «
- 1
- »